
800-821-2686
614-420-4572
2783 Martin Rd.
Dublin, OH 43017
513-926-6186
9891 Montgomery, Rd.
Cincinnati, Ohio 45242
937-222-2269
2324 Stanley Avenue
Dayton, Ohio 45404
Local Technicians equal Great Service!!
800-821-2686
 Our local certified technicians and our access to repair and replacement parts will keep your system operational. We service all Nortel telephone systems including the BCM50, BCM100, BCM200, BCM400, BCM450, CICS and MICS running conventional telephony using the M7316 M7310 M7324 M7208 M7100 model telephones and the IP based telephones. Including Nortel Voice Mail systems Flash and Call Pilot. Nortel phones have been a leader in communication services for decades, and Ohio Tele-Net is proud to offer Nortel’s high quality and reliable business phones and systems to its customers.
Our local certified technicians and our access to repair and replacement parts will keep your system operational. We service all Nortel telephone systems including the BCM50, BCM100, BCM200, BCM400, BCM450, CICS and MICS running conventional telephony using the M7316 M7310 M7324 M7208 M7100 model telephones and the IP based telephones. Including Nortel Voice Mail systems Flash and Call Pilot. Nortel phones have been a leader in communication services for decades, and Ohio Tele-Net is proud to offer Nortel’s high quality and reliable business phones and systems to its customers.
To Log Into System Programming:
1. Press FEATURE * * 2 6 6 3 4 4
2. Enter Password: 2 6 6 3 4 4 Display will read: ” A. Configuration”
Programming System Speed Dials:
Follow steps 1-3 under “Log Into System Features”
4. Press: SHOW Display will read: “1. Sys speed dial”
5. Press: SHOW Display will read: “Speed Dial #:___”
6. Enter: 01 or 02 or 03 etc… Display will read: “Speed dial #:01”
7. Press: SHOW Display will read: “No number stored”
8. Press the “CHANGE” softkey. Display will read: “#01:
9. Enter the Speed Dial number
10. Press the “OK” softkey.
11. Press: NEXT Display will read: “Use prime line”
12. Press: NEXT Display will read: “Display digits:Y”
13. Press: NEXT Display will read: “Bypass restr’n:N”
14. Press: NEXT Speed dial 01 has now been programmed:
To program another Speed Dial Number, repeat steps 6 thru 14.
Changing a name on a phone
Follow steps 1-3 under “Log Into System Features”
4. Press: SHOW Display will read: “1. Sys speed dial”
5. Press: NEXT Display will read: “2. Names”
6. Press the SHOW Display will read: “Set names”
7. Press: SHOW Display will read: “Show set:__”
8. Enter the extension number of which you wish to change the name
9. Press the CHANGE softkey
10. Using the dial pad spell out the name
11. Press: NEXT (if you fail to do this step, the name will not be saved!!!)
12. Press the RLS key
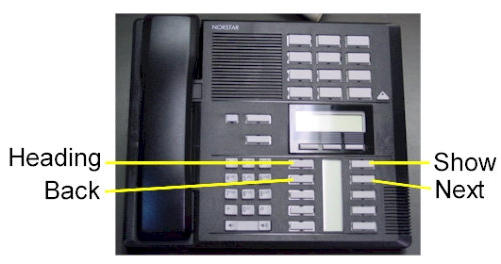
To Change the Time and date:
1. Press FEATURE * * T I M E
2. Enter Password: 2 6 6 3 4 4
3. Press NEXT Display will read: “Date DD MM YY”
4. Press the CHANGE softkey Display will read: “Year: # # “
5. Press the CHANGE softkey, (If the year is incorrect) Display will read: “Year: _ “
6. Enter the new YEAR Display will then read the new Year programmed.
7. Press NEXT Display will read: “Month: # # “
8. Press the CHANGE softkey, (If the month is incorrect) Display will read: “Month: _ “
9. Enter the new MONTH Display will then read the new Month programmed
10. Press NEXT Display will read: “Month: # # “
11 Press the CHANGE softkey, (If the day is incorrect) Display will read: “Day: _ “
12. Enter the new DAY Display will then read the new Day programmed
13. Press the CHANGE softkey Display will read: “Hour:
14. Press the CHANGE softkey Display will read: “Hour: _ “
15. Enter the new HOUR. (in 24-hour format – Ex.: 5:00pm = 17:00.
Display will then read the new Hour programmed.
16. Press NEXT Display will read: “Minutes: # # “
17. Press the CHANGE softkey Display will read: “Minutes”: _ “
18. Enter the new MINUTES.
Nortel Norstar Meridian BCM 50 User Card
 Loading...
Loading...
Enterprise Edge Call Center
Agent User Guide
P0908539 Issue 01
Enterprise Edge Call Center Agent User Card
Enterprise Edge Call Center is an automatic call distribution (ACD) system designed
to assist you in handling incoming calls. Enterprise Edge Call Center answers
incoming calls and routes the calls to agents. If there are no agents available, the calls
are placed in an ACD queue and receive periodic announcements while waiting for an
agent to become available.
This card describes the features that are used by an ACD agent.
Feature Codes You use Feature Codes to access Enterprise Edge Call Center features. This card
shows the default Feature Codes. Enterprise Edge Call Center can also use Custom
Feature Codes. If the Feature Codes shown do not access the feature, check with your
System Administrator to see if your system uses Custom Feature Codes.
The table below shows the default Feature Codes. It also provides space to record the
Custom Feature Codes. Custom Feature Codes are only required if the default
Feature Codes are already in use. The Custom codes are assigned automatically by
Enterprise Edge.
Logging on You must log on as an agent before calls are routed to you.
Using a two-line display telephone
1. Press ƒ·‚›.
2. Enter your Agent ID number and press OK.
This is a number from 1 to 20 that is given to you by your System Administrator.
3. Enter your password and press OK.
The default password you enter to log on for the first time, or after your password
has been reset, is 0000. When you use the default password, Enterprise Edge Call
Center forces you to change your password.
4. Press IN.
Note: If IN does not appear, you are already logged on to all the ACD queues or
there are no ACD queues available.
5. Press CHNG until the ACD queue you want to log on to (All, 1 or 2) appears on the
display.
Note: If there is only one ACD queue available to log on to, you are automatically
logged on to that ACD queue.
6. Press OK.
7. Press ®.
Feature Default feature codes Custom codes
Open mailbox ƒ·°⁄ ƒ· ___ ___
Log on/off ƒ·‚› ƒ· ___ ___
Make Busy ƒ·‚° ƒ· ___ ___
Queue status ƒ·‚· ƒ· ___ ___
P0908539 Issue 01
2
Using a single-line display telephone
When you log on using a single-line display telephone, you log on to all ACD queues at
once.
1. Press ƒ·‚›.
2. Enter your Agent ID number and press £.
This is a number from 1 to 20 that is given to you by your System Administrator.
3. Enter your password and press £.
The default password you enter to log on for the first time, or after your password has
been reset, is 0000. When you use the default password, Enterprise Edge Call
Center forces you to change your password.
4. The agent’s name and Logged into all appears on the display indicating you are
logged on to all the ACD queues.
Note: If Logged out all appears, repeat steps 1 to 3 to log on.
Memory button
To provide easy, one button access to the Log on feature, program a memory button
with the Log on Feature Code. If the memory button you choose has an indicator, the
indicator will show your log on status.
• If the indicator is off, you are not logged on.
• If the indicator is on, you are logged on.
How to program a memory button is described at the end of this card.
Logging off When you are finished for the day or will be away from your telephone for an extended
period, you need to log off to stop calls from being routed to your telephone.
Using a two-line display telephone
1. Press ƒ·‚›.
2. Enter your Agent ID number and press OK.
This is a number from 1 to 20 that is given to you by your System Administrator.
3. Enter your password and press OK.
4. Press OUT.
Note: If OUT does not appear, you are not logged on to any ACD queues.
5. Press CHNG until the ACD queue you want to log off of (All, 1 or 2) appears on the
display.
Note: If you are logged on to only one ACD queue, that ACD queue is automatically
selected.
6. Press OK.
7. Press ®.
Using a single-line display telephone
When using a single-line display telephone, you log off of all ACD queues.
1. Press ƒ·‚›.
2. Enter your Agent ID number and press £.
This is a number from 1 to 20 that is given to you by your System Administrator.
3. Enter your password and press £.
4. The agent’s name and Logged out all appears on the display indicating you are
logged off of all the ACD queues.
Note: If Logged into all appears, repeat steps 1 to 3 to log off.
P0908539 Issue 01
3
Changing your
password
Your Agent ID and password provide you with access to the ACD queues. For this
reason you should keep your password confidential. You should also change your
password on a regular basis (approximately every 30 days).
Using a two-line display telephone
1. Press ƒ·‚›.
2. Enter your Agent ID number and press OK.
This is a number from 1 to 20 that is given to you by your System Administrator.
3. Enter your password and press OK.
4. Press Admin.
5. Enter your new password (four to eight digits in length) and press OK.
6. Enter your new password again and press OK.
7. Press ®.
Using a single-line display telephone
1. Press ƒ·‚›.
2. Enter your Agent ID number and press £.
This is a number from 1 to 20 that is given to you by your System Administrator.
3. Enter your password (four to eight digits in length) and press £.
Your log on status is changed from Logged on to Logged off or Logged off to Logged
on.
4. Press ›.
You must press › within five seconds of your log on status changing.
5. Enter your new password and press £.
6. Enter your new password again and press £.
7. Repeat steps 1 to 3 to return to your original log on status.
Transferring
calls
When you receive a call from someone who needs to talk to a specific person or has
been routed to the wrong ACD queue, you can transfer the call.
1. Press ƒ‡‚ (or TRANSFER on two-line display telephones).
2. Enter the extension of the person or ACD queue.
3. Press ® (or OK on two-line display telephones).
Make Busy After you have finished handling a call, Enterprise Edge Call Center may be
programmed to wait a short time (called the Busy Timeout) before routing the next call
to you. During this time you can complete any paperwork required by the last call. If the
work resulting from a call requires extra time to complete, use the Make Busy Feature
Code to prevent Enterprise Edge Call Center from routing another call to you.
You can activate Make Busy while a call is ringing on your telephone. The call that was
ringing on your telephone is placed back in the ACD queue.
1. Press ƒ·‚°.
Busy enabled appears on the display.
If Wrap canceled appears, the Post call wrap up time is canceled by entering the
Make Busy Feature Code. Press ƒ·‚° again to activate the Make
Busy feature.
If Agent active appears, the Make Busy feature was already on and was
canceled by entering the Make Busy Feature Code. Press ƒ·‚°
again to activate the Make Busy feature.
2. Cancel the Make Busy feature when you are ready to take calls again.
Note: Make Busy is automatically enabled when you do not answer your telephone.
P0908539 Issue 01
4
Memory button
To provide easy, one button access to the Make Busy Feature Code, program a
memory button with the Make Busy Feature Code. If the memory button you choose
has an indicator, the indicator will show your busy status.
• If the indicator is off, the Make Busy feature is off.
• If the indicator is on, the Make Busy feature is on.
• If the indicator is flashing, the Busy Timeout feature is turned on by Enterprise Edge
Call Center.
How to program a memory button is described at the end of this guide.
Cancel Make
Busy
When you use the Make Busy Feature Code, Enterprise Edge Call Center stops routing
calls to your telephone. When you are ready to receive calls again, you must cancel the
Make Busy feature.
1. Press ƒ·‚°.
Agent active appears on the display.
If Busy enabled appears, press ƒ·‚° again.
Viewing the
ACD queue
status
Use the Queue Status Feature Code to view information about the ACD queue and the
calls waiting in the ACD queue. The table below describes the information each display
provides.
To view the queue status:
1. Press ƒ·‚·.
The Queue display for Queue 1 appears.
2. On the dialpad, press the queue number you want to view.
The Queue display for the queue number you entered appears.
On single-line display telephones, the display changes to the next display every five
seconds. After the four displays appear, the Queue Status feature exits.
On two-line display telephones, two display buttons appear on the second line of the
display. Press QUEUE to view information about the next ACD queue. Press NEXT to
view the next Queue Status display. Press ® to exit.
Display Information provided
Queue 1: Enabled
The Queue display shows the queue number and the status
of the ACD queue. The status can be Enabled, Disabled or
Uninit (uninitialized).
1: 6 agents The Agents display shows the queue number and the
number of agents currently logged onto that ACD queue.
1: 10 calls The Calls display shows the queue number and the number
of calls currently in the ACD queue.
1: wait 9:45
The Wait display shows the queue number and amount of
time the oldest call has been waiting in the ACD queue. The
wait time appears in minutes and seconds.
P0908539 Issue 01
5
Memory button
To provide easy, one button access to the Queue Status feature, program a memory
button with the Queue Status Feature Code. If the memory button you choose has an
indicator, the indicator shows the status of the calls for the ACD queue you are logged
in to.
• If the indicator is off, all of the calls are within the acceptable wait time.
• If the indicator is flashing slowly, at least one call in the ACD queue has exceeded the
marginal wait time.
• If the indicator is flashing quickly, at least one call in the ACD queue has exceeded the
acceptable wait time.
How to program a memory button is described at the end of this guide.
Retrieving
messages from
the ACD Queue
Mailbox
Each queue in Enterprise Edge Call Center has an ACD Queue Mailbox assigned to it.
The ACD Queue Mailboxes collect any messages left by the customers using the ACD
queue. These mailboxes should be checked on a regular basis to ensure that customer
messages are responded to promptly.
To retrieve a message from the ACD Queue Mailbox:
1. Press ƒ·°⁄.
2. If Log: appears, enter the ACD Queue Mailbox number and password.
If Password: appears, press OTHR or • and then enter the ACD Queue Mailbox
number and password.
If you do not know the ACD Queue Mailbox number or password, ask your System
Administrator.
3. Press OK or £.
4. Press PLAY or ¤ to listen to the new messages.
For more details about using the ACD Queue Mailbox, ask your System Administrator.
Programming Nortel Norstar Meridian BCM 200
memory
buttons
You can program memory buttons for one-touch access to Enterprise Edge Call Center
features. To program a feature on a memory button:
1. Press ƒ•‹.
2. Press the memory button that you want to progra
Nortel Norstar Meridian BCM 200 Business Telephone Systems is known throughout the world as a leader in communication services, including Voice over IP. With a business phone system from Nortel, your company will be able to take advantage of Nortel’s years of experience as an innovator in the communication technology field.An effective and reliable communication system is vital to the success of your business. Without a reliable phone system, you may be prone to missing or dropping calls from customers, which could lead to a dramatic loss in revenue. Also, an ineffective communication system with fellow employees can lead to decreased productivity and efficiency. In either case, an unreliable phone system could dramatically affect your bottom line. By using Nortel phones, you will be able to avoid all of these problems. Trying to fix a faulty phone system can take up much of your valuable time – time which you should be spending doing the work you are supposed to be doing. With Nortel phones, customer service and employee efficiency will be maximized. To find the Nortel phone system that will best suit your business, browse through our inventory of Nortel Phones.Nortel M7208 Telephone (model NT8B30)Nortel M7310 Telephone (model NT8B20)Nortel M7324 Telephone (model NT8B40)Nortel Networks T7208 Telephone (model NT8B26)Nortel Networks T7316 Telephone (model NT8B27A)Nortel Networks T7316E Telephone (model NT8B27JA)
Nortel Norstar Meridian BCM 200 Business Telephone Systems
Legacy Business Telephone Systems:
Do you have a legacy telephone system and are looking for a new vendor? We are ready to serve!!! Our seasoned Technicians work on Vertical, Comdial, Nortel, Vodavi, Toshiba, AT&T, Avaya, Lucent, Panasonic, NEC and many others.
Nortel Norstar Meridian BCM 200 Business Telephone Systems
800-821-2686

